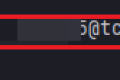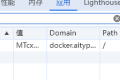共计 579 个字符,预计需要花费 2 分钟才能阅读完成。
教程其实是介绍如何给衣服添加花纹图案。过程:先定义好想要的图案;然后把衣服主要选区提取出来;新建图层用定义好的图案填充选区得到初步的效果;后期微调颜色即可。最终效果

一、打开东北大花布素材,适当裁剪(工具栏-裁剪)。


二、接下来用到了制作 3D 无缝贴图的一个技巧,使图片最后被拼接起来的时候看不到明显的缝隙,滤镜 > 其他 > 位移,调整适当的位移量。

三、这是调整完之后的贴图,可以看到明显的接缝,貌似图片本来也有这么两条黄线。
四、使用污点修复工具(工具栏 > 污点修复工具),Alt 选择一块好的区域,然后涂抹在需要覆盖的线段上。

五、对于调整完的贴图,将它定义成图案,选择菜单:编辑 > 定义图案。

六、取一个厉害的名字。

七、打开人物图片。


八、通过菜单:选择 > 色彩范围,来选择我们需要的区域。

九、用吸管选择红色的战袍,调整容差和范围到合适的值,能看清楚明部暗部。多选中了一些其他区域,之后会做修正。

十、新建一个图层,选择菜单:编辑 > 填充,填充我们刚刚制作好的图案。

十一、选择图案的大小比例。

十二、填充完是这样的,我们还要进行一些修正和调整,使整体图像的色相饱和度看起来和谐,填充完可以用橡皮擦去刚才不小心多填充的区域。

十三、在图像 > 调整 > 色相饱和度里面调整色相饱和度。

十四、选择红色并降低饱和度。如果想替换的衣服不是红色的,在这里就可以把它的饱和度减到最小,即黑白的。

最终效果: